2024最新!Macゴミ箱から削除したデータを復元する方法
Macでファイルを削除した後、一時的にゴミ箱に保存されます。Macゴミ箱から簡単に削除したファイルを復元できます。しかし、いくつかの原因でMacゴミ箱からファイルを削除された場合もあります。ここでは、Macゴミ箱からデータの復元する方法、Macゴミ箱からデータを完全削除したファイルの復元する方法を完全解説します。

Macのゴミ箱からデータが消えた原因は?
Macパソコンからフォイルを削除した後、一般的にゴミ箱に入ります。しかし、いくつかの原因でMacのゴミ箱からデータが消えた場合があります。
1、自動的な削除:デフォルトでは、Macのゴミ箱内のアイテムは30日経過すると自動的に削除されます。これは「システム環境設定」の「デスクトップとスクリーンセーバー」内で設定することができます。30日経過すると、Macのゴミ箱から完全削除しました。
2、手動での空にした:ユーザーが手動で「ゴミ箱を空にする」を選択した場合、その中のデータが完全削除されます。
3、「command」キーで削除した:Macで「command」キーを利用してファイルを削除したなら、ゴミ箱に入りない、直接に削除しました。
4、「安全な削除」が有効になる:Macのセキュリティ設定で「安全な削除」が有効になっていると、ゴミ箱中のファイルは完全に削除され、復元できなくなります。
Macのゴミ箱から削除したファイルの復元する方法
Macのゴミ箱はパソコン内蔵の標準機能として、削除したデータ一時的に保存することができます。だから、何らかの原因でMacファイルが消失してしまった場合、まずゴミ箱にあるかどうかを確認します。ゴミ箱から簡単に削除したMacデータを復元できます。
また、ゴミ箱は通常、ストレージの使用状況によって容量制限が設けられていることがあります。ストレージが満杯になると、新しいファイルがゴミ箱に入らないことがあります。だから、定期的にゴミ箱を確認し、不要なアイテムを削除することが推奨されます。
Macのゴミ箱から削除したファイルの復元する手順
ステップ 1:MacパソコンでFinderの「ゴミ箱」アイコンをクリックすることで、ゴミ箱内のアイテムを表示できます。
ステップ 2:Macゴミ箱フォルダで復元したいファイルを見つけて、右クリックします。
ステップ 3:表示されるドロップダウンウィンドウから、「戻す」ボタンを選択します。これで、削除したファイルは元の場所に復元できます。
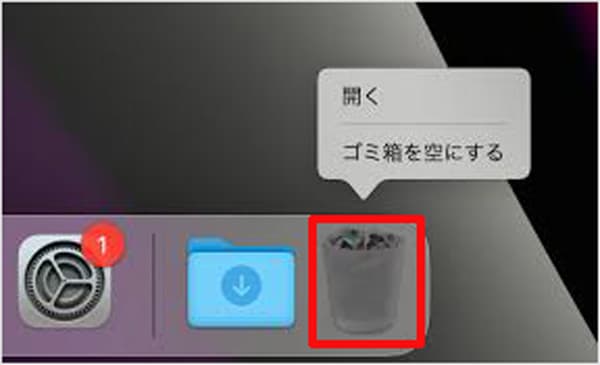
しかし、ゴミ箱からファイルを完全削除した場合、どうすればMacデータを復元できますか?フゴミ箱からファイルを見つからないために、復元することが困ります。では、下記では簡単かつ徹底的にMacのゴミ箱データを復元できる方法を紹介いたします。
Macのゴミ箱を空にした後、完全削除したファイルの復元する方法
Macのゴミ箱からデータを完全削除したなら、Aiseesoft データ 復元というデータ復元ソフトを利用することができます。
このソフトは、Macのゴミ箱を徹底的にスキャンして削除したファイルを復元できます。また、Macのゴミ箱から Macメモファイルを復元、動画ファイルを復元、音声ファイルを復元、画像ファイルを復元などことができます。そのほか、ハードディスクからデータを完全削除した後、ゴミ箱に入りない場合、このソフトを使ってHDD復元、USB復元、SSD復元などもできます。
わかりやすい操作画面があるので、パソコンが苦手な方でも簡単にMacのゴミ箱から完全削除したファイルを復元できます。
![]() メリット
メリット
- 事前にバックアップない場合、ゴミ箱から削除したファイルの復元が対応できます。
- Macゴミ箱から削除したファイルを復元できだけでなく、Macが初期化された後削除したファイルを復元することもできます。
- 30日以上消失したファイル、ゴミ箱を空にすることで消えたファイル、ハードディスクをフォーマットすることで消えたファイルを復元できます。
- 動画、音声、画像、文書など様々な種類ファイルの復元がサポートします。
- このソフトは、Macゴミ箱から削除したファイルを復元できるほか、Windows版ソフトを使用して、Windowsゴミ箱から削除したファイルも復元できます。
Aiseesoft データ 復元でゴミ箱から完全削除したファイルの復元する手順
ステップ 1ソフトをダウンロード
上記の無料ダウンロードボタンをクリックして、このデータ復元ソフトをダウンロードして起動します。
ステップ 2Macゴミ箱をスキャン
ソフトのホーム画面から復元したいファイルの種類を選択します。復元場所をとして、「ゴミ箱」をチェックします。右下の「スキャン」ボタンをクリックして、自動的にMacゴミ箱中のすべてデータ復元を完全にスキャンできます。
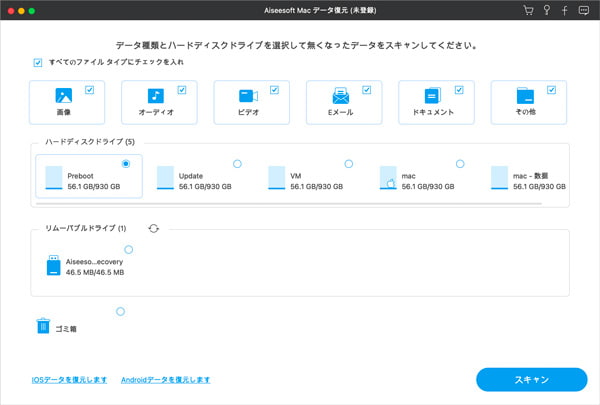
ステップ 3Macゴミ箱ファイルを復元
スキャンした後、すべて復元できるMacゴミ箱ファイルが表示されます。左側での「タイプリスト」と「パスリスト」を使用すると、復元したいゴミ箱ファイルをより迅速に見つけることができます。また、検索ボリュームに復元したいファイルの名前を直接入力することもできます。最後、「リカバリー」ボタンをクリックして、Macゴミ箱から削除したファイルを復元できます。
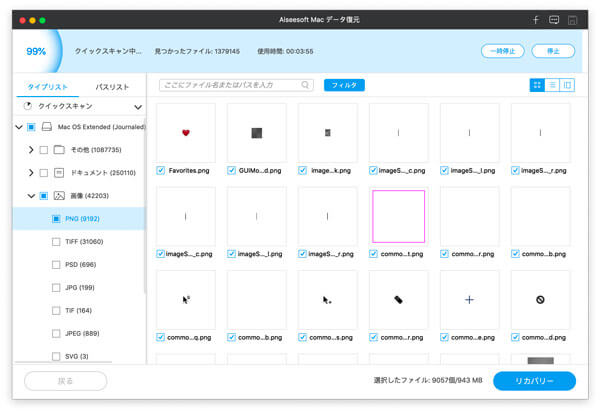
Time MachineのバックアップからMacゴミ箱で削除したファイルを復元する方法
MacのTime Machine(タイムマシン)は、Appleが提供するバックアップ機能で、システム全体のバックアップを定期的に作成し、ファイルや設定の復元が簡単でできます。もし、以前ファイルをTime Machineにパックアップした場合、Macゴミ箱でデータを完全削除した後、このバックアップを利用して簡単に復元できます。
Time Machineのパックアップ機能を有効にする場合、自動的にMacのデータをパックアップできます。しかし、これを使って、Macゴミ箱ファイルを復元するには、現在既存のファイルデータを上書きする可能性があります。この点をご注意ください。
Time MachineでMacゴミ箱から削除したファイルを復元する手順
ステップ 1 Mac でFinder の「アプリケーション」フォルダの「ユーティリティ」フォルダでの移行アシスタントを開きます。
ステップ 2 次に、表示された情報の転送方法を確認する画面で、「Mac、Time Machine バックアップ、または起動ディスクから」というオプションを選択します。「続ける」ボタンをクリックします。
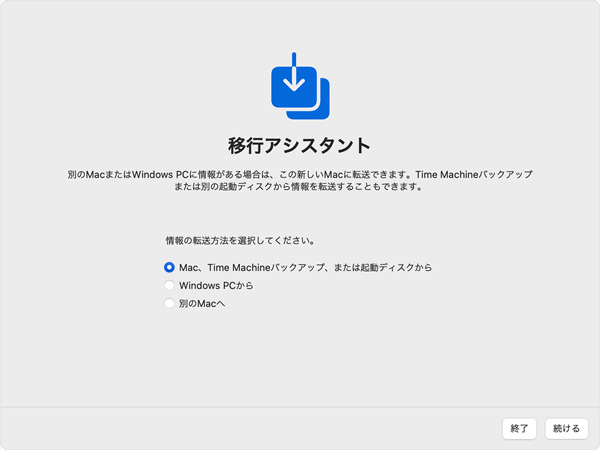
ステップ 3 「このMacに情報を転送」画面でTime Machine バックアップを選択して、「続ける」ボタンをクリックします。表示されたすべてパックアップから復元したい日時のものを選択して、「続ける」をクリックします。
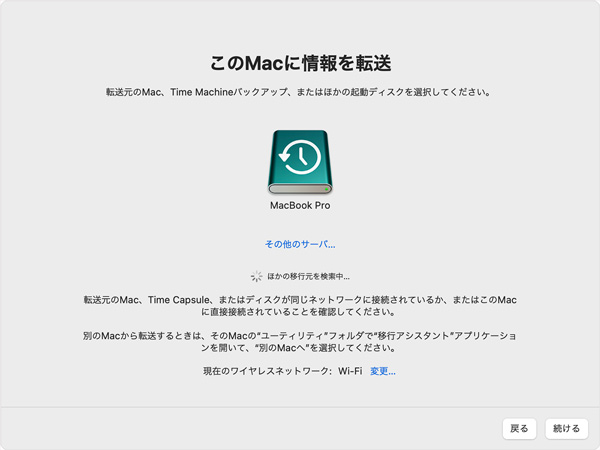
ステップ 4 転送したファイルの量が多い場合、終わるまで数時間かかります。転送した後、移行アシスタントを閉じて、Macゴミ箱から削除したファイルが復元されているか確認できます
Macゴミ箱復元に関するよくある質問
質問 1:Macのゴミ箱で「戻す」が表示されないの原因は?
答え 1:Macのゴミ箱で「戻す」が表示されないの原因と言えば、ゴミ箱が空にした、「安全な削除」が有効になった、ファイルがごみ箱内で破損している、macOSのバグや不具合があるなど可能性があります。
質問 2:Macのゴミ箱で一括元に戻すことができる?
答え 2:Macのゴミ箱で一括元に戻すことができません。Macのゴミ箱で複数項目を選択した後、「戻す」ボタンが表示されません。
答え 3:Macのゴミ箱フォルダはどこにあるのか?
答え 3:Macのゴミ箱フォルダは一般的にFinderに表示されます。Finderには表示しない場合、新しいFinderウィンドウを開き、「移動」を選択します。「フォルダに移動」を選択して、「ゴミ箱」と入力した後にリターンキーを押します。或は、キーボードでCommand + Shift + Gを押すことができます。
質問 4:Macのゴミ箱は何日くらい残りますか?
答え 4:デフォルト設定でMacのゴミ箱に入れたファイルが保持される期間は最大30日です。また、「システム環境設定」で変更することもできます。
質問 5:Macファイル紛失を防ぐための注意点は?
答え 5:Macファイル紛失を防ぐために、定期的にTime MachineやiCloudなどを利用してパックアップすることが必要です。また、定期的にゴミ箱内のファイルを確認し、不要なファイルや古いファイルを削除することもできます。
まとめ
Macゴミ箱からファイルを完全削除しても、心配する必要がありません。本文では、Mac標準機能「タイムマシン」を利用して、削除したファイルの復元する方法を説明します。ただし、この機能を利用するには事前にパックアップする必要があるので、ここではバックアップが不要の完全削除したMacゴミ箱ファイルの復元ソフトAiseesoft データ 復元の使用方法も紹介いたします。